MetaTrader 4 is the most popular trading platform for retail traders because of its simplicity and ease of use. Metatrader was launched in 2005 by MetaQuotes Software company. It licenses the software to Forex brokers. In return, brokers provide their clients with access to MT4 if they open a Forex account. Traders use the platform to monitor live prices, buy and sell at market or use pending orders, and so on.
Using MetaTrader 4 comes down to:
- Opening an account
- Performing a quick installation
- Setting up the right navigation tools and indicators
- Placing trades to generate profits in your account
This guide will teach you how to use MetaTrader 4 and you will get unique tips to unleash its power to improve your trading. We’ll cover the following topics:
Table of Contents
How to Open a MetaTrader 4 account?
First, you will need to find a Forex broker and open an account. After having a demo or live account under your name, you will be able to proceed with the MT4 installation.
To pick a Forex broker, you can check several listings or rankings online, just make sure that whatever option you choose complies with the following basic standards:
- A financial authority must regulate the broker’s activity.
- There is funds segregation, meaning that the broker can’t use the funds in their day-to-day activities
- The broker has low or decent spreads (aka the cost of trading).
- It has responsive customer service.
If you’d like to learn more about our preferred broker and how to make a proper broker assessment, check this review.
Demo versus Live: differences when opening an account.
Usually, you can open and use a demo account very fast; follow these simple steps:
- Go to your broker’s homepage.
- Look for the demo account signup page.
- Fill your information.
- Submit the form.
On the other hand, to open a live account in MT4 takes some extra steps, your broker will request more information. Most of them will ask you to provide them a copy of government-issued ID proof and address proof for the last three months; it can be your previous three months’ bank statement or any utility bill.
Some brokers have restrictions on accepting clients from specific countries, as they are under strict regulation to keep their operating license.
How to install MetaTrader 4
Once your forex account is open, you should receive the following details via email from your broker:
- Login: this is usually a ten-digit number that works as a username.
- Password (self-explanatory)
- Server: the server where your account is based.
In addition, the email should contain links to download the MetaTrader 4 installer like the following:
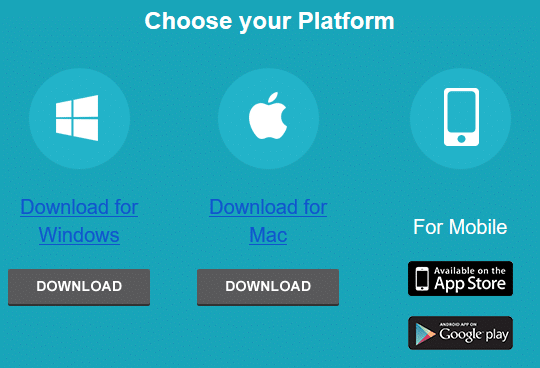
Similarly, you can go to the MetaTrader 4 site and download the version that suits your needs better.
Note: this guide focuses on MetaTrader 4 for windows. However, If you would like to learn more about the mobile versions (iPhone and Android), feel free to check the MetaTrader 4 site.
Installing MetaTrader 4 for Windows
Firstly, you should save the installer on your PC. After clicking the installation file link, the following will be displayed:
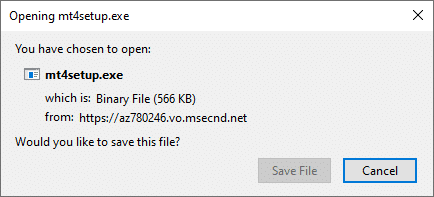
Select a convenient location to save the installer:
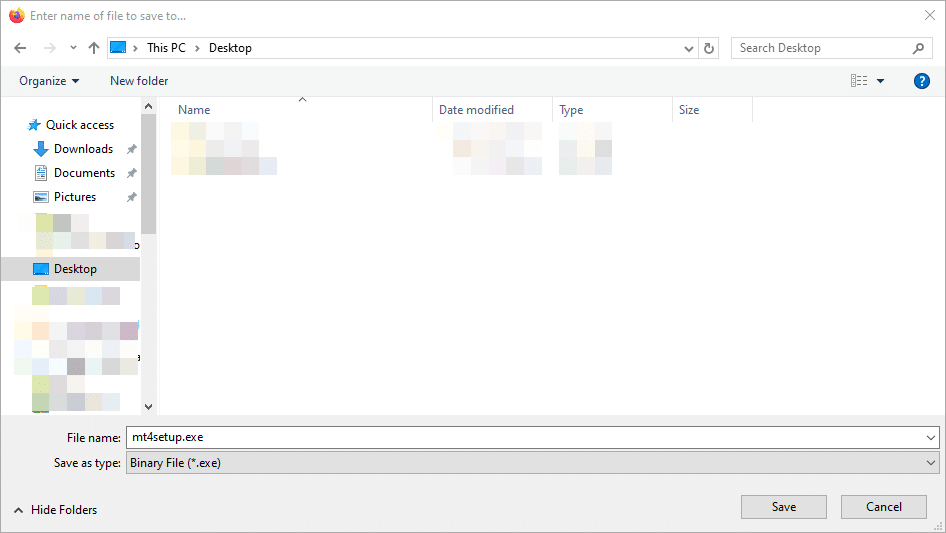
Click save, then go to the location where you have saved the file and double click this icon:
![]()
You will get the following message, click yes to proceed with the installation:
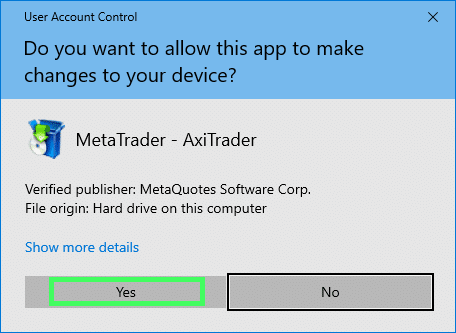
Then, you will need to accept the Terms and Conditions from your broker:
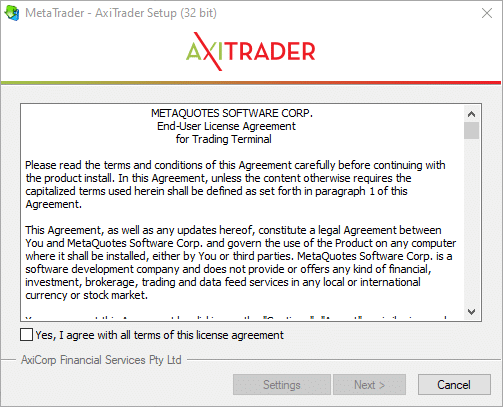
Then, MT4 files will get downloaded and when you see the green bar completed, click finish:
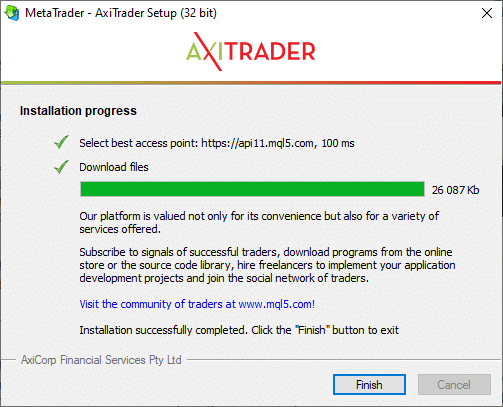
MetaTrader 4 will be displayed with a window to select the server:
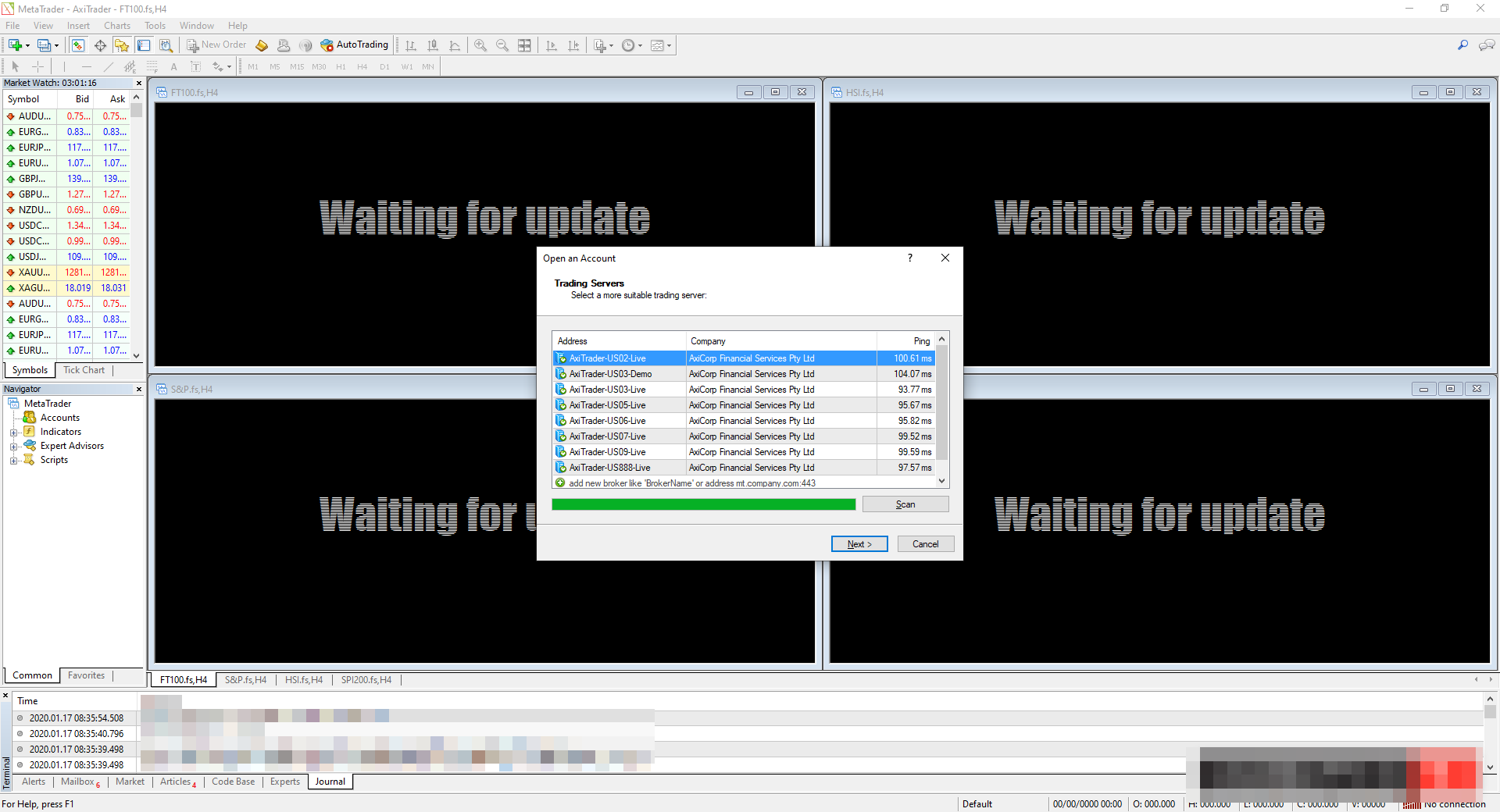
Make sure to look and choose the server name that you got from your broker. Afterward, enter your account details, check the email that you got from your broker and copy/paste your account details:
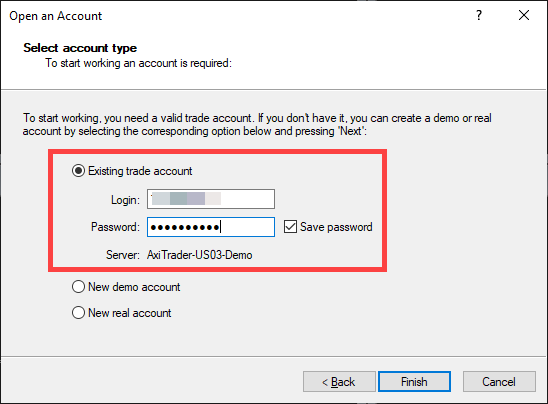
Click finish and the MetaTrader 4 charts will load, the “ding!” sound indicates that the connection is ok. Then, you can start using your MetaTrader 4 account!
MetaTrader 4 can be broken down visually into six separate segments, let’s have a look:
(Click to expand)
- Control Ribbon: you can practically perform any action in MetaTrader 4 from this bar, although it is not as intuitive as other options that we will review later on.
- Toolbar: It contains some of the essential functions, options and tools that you will need at hand to master MT4. The toolbar is divided into 4 different regions:
-
- Standard: it contains general commands to manage the platform.
- Charts: it contains basic features to operate the charts.
- Line Studies: you will find here all the graphical elements to analyze charts.
- Timeframes: it functions as a quick menu to change the chart timeframes.
- Market Watch: it contains the list of currency pairs, including their bid and ask prices.
- Navigator: it allows you to navigate through the indicators that you can add to your charts.
- Terminal Window: where you can get information about your trading terminal like open orders, exposure, trading history, messages and alerts.
- Chart Workspace: this area is where the charts are displayed and where you will be doing trading analyses.
Using Forex Charts
To open a new chart, go to the Navigator window, right-click in a currency pair, then click in chart window:
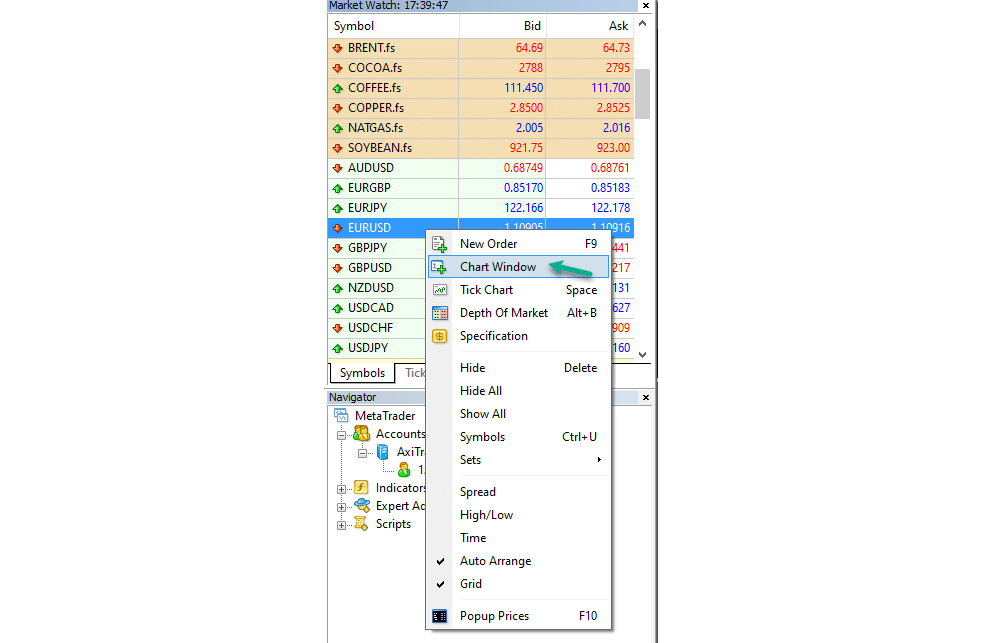
A new chart will be displayed in the Chart Workspace:
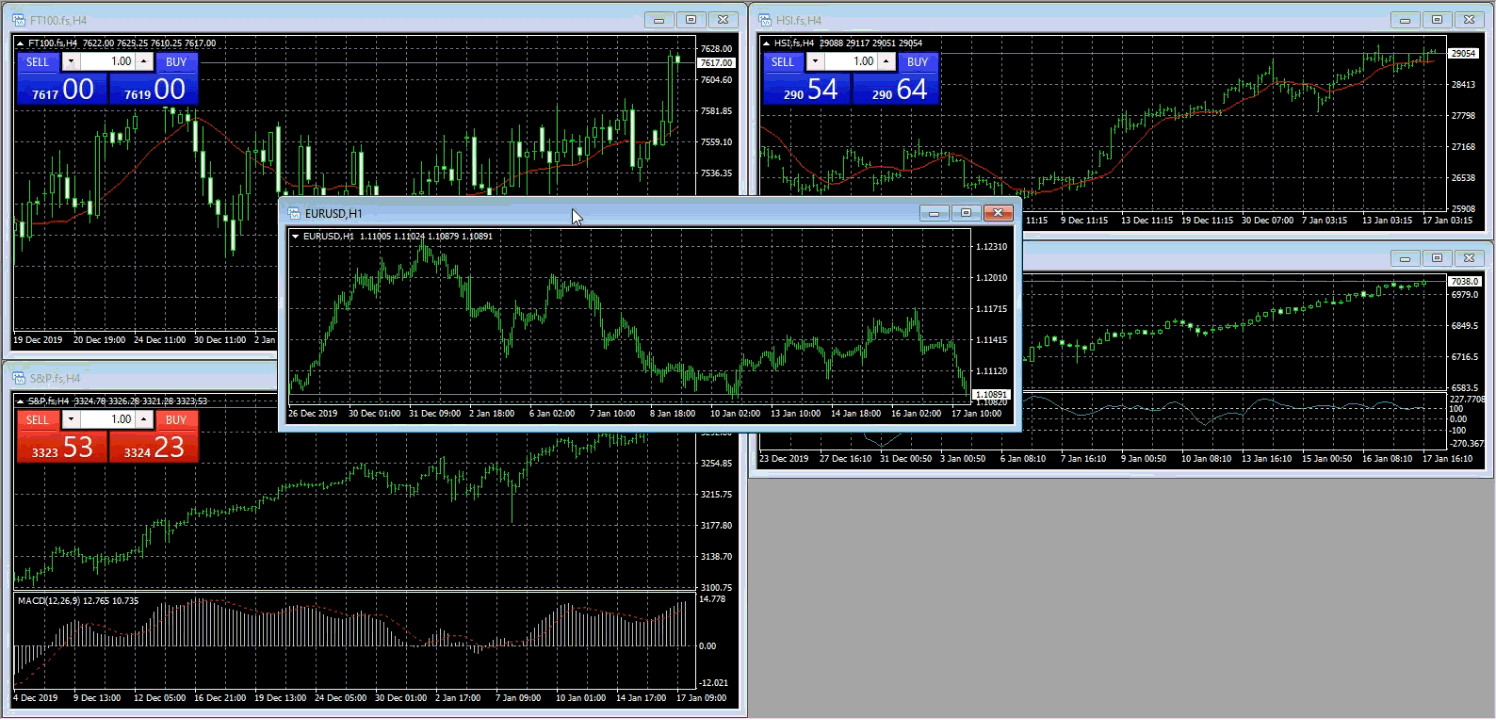
You can maximize the Chart window if you would like to focus on a single currency pair. Moreover, you can switch between different instruments windows using the tabs below:

To visualize all your Charts in a single view, right-click in any tab and select Tile Windows (or press Alt+R):
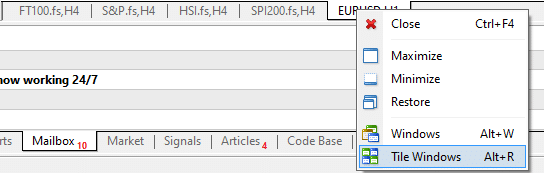
Also, it can be handy to focus your analysis in some specific regions or candles in a chart. You can use the zoom in and out buttons that you will find in the Charts Toolbar:
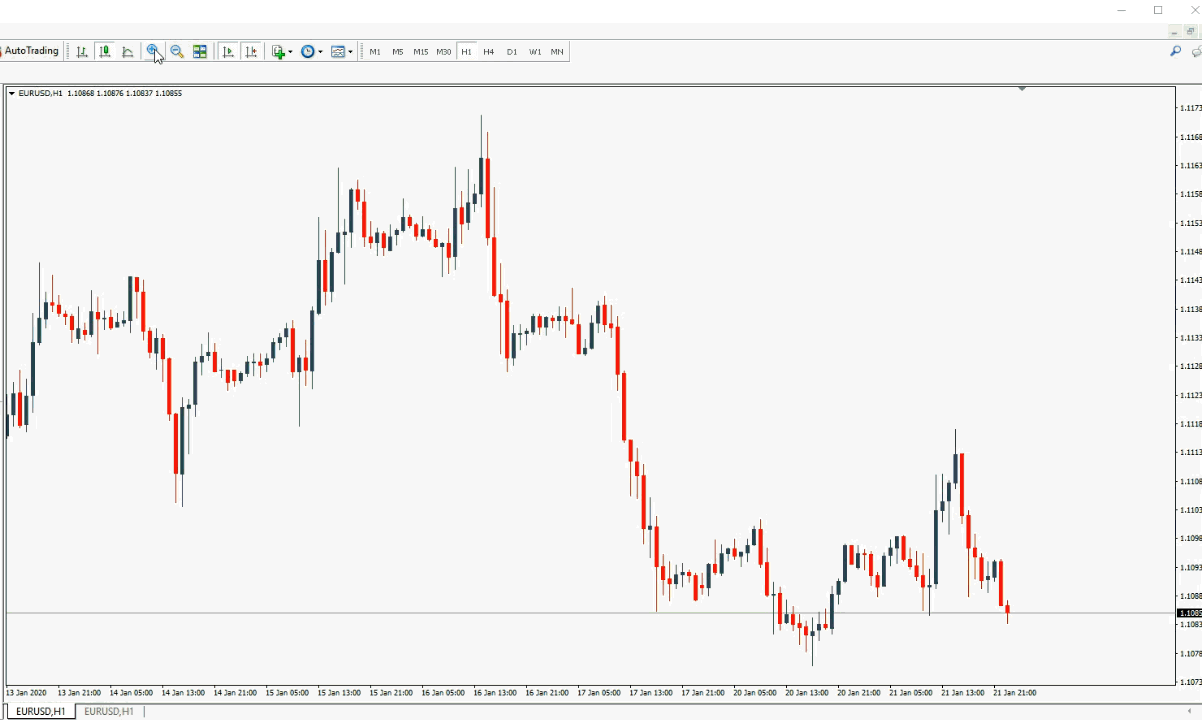
Forex Chart Visualization:
In addition, you can switch between different types of charts by clicking one of the following buttons:
- Bar chart

- Candlesticks

- Line chart

If you would like to get the price or volume information for a specific period, hover the mouse over the chart:
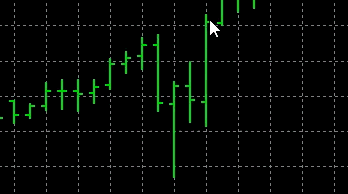
Autoscroll and chart shift
Depending on your trading analysis, you can use the auto-scroll feature to keep to chart updated with the last tick. Click the Autoscroll button ![]() and you will get the following:
and you will get the following:
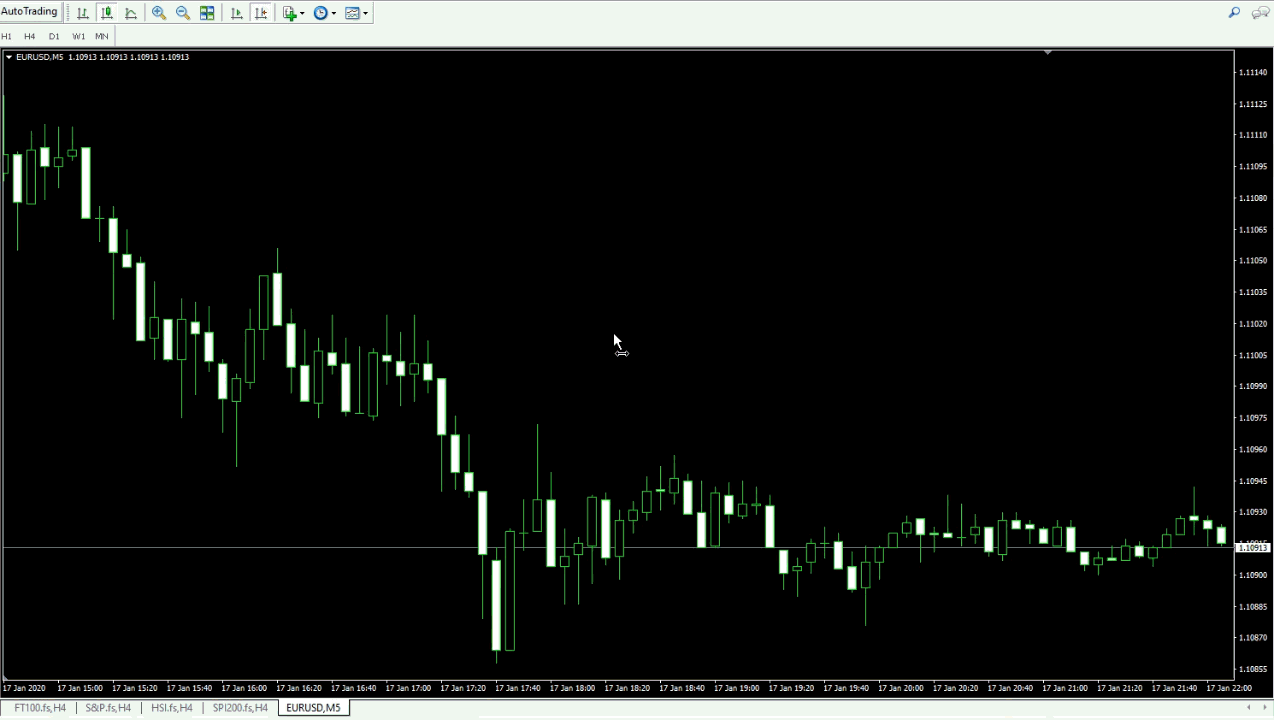
Additionally, you can use the shift button ![]() if you prefer to have some space to the right of the period. When turned on, you will see a grey triangle in the upper part of the window, which can be moved horizontally ( from 10 to 50% of the window size).
if you prefer to have some space to the right of the period. When turned on, you will see a grey triangle in the upper part of the window, which can be moved horizontally ( from 10 to 50% of the window size).
For example, here is a chart with the chart swift feature enabled:
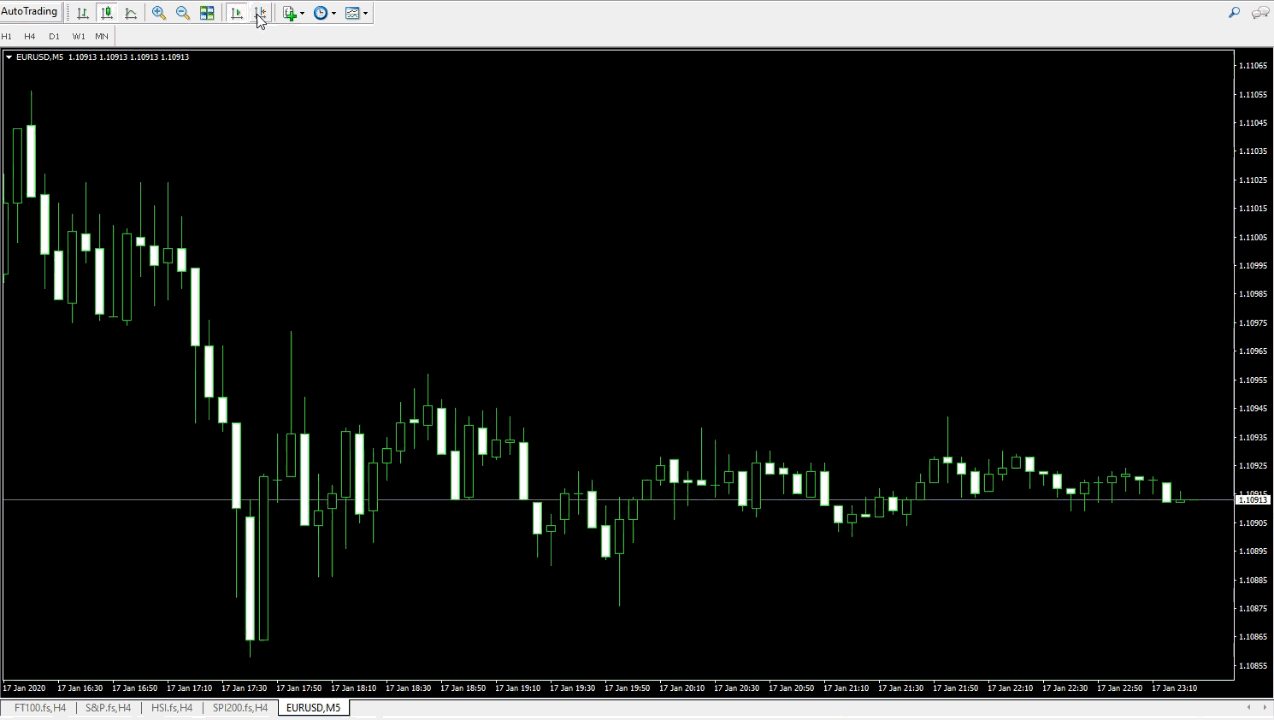
Changing chart timeframes
To visualize or change the timeframe of any chart you can use the period buttons on the timeframe toolbar:
Also, you can use the submenu button ![]() in the standard toolbar.
in the standard toolbar.
Whatever period you choose, this will reflect as an individual bar or candle in the chart. For example, if you choose H1, this means that each bar or candle corresponds to one hour of price action, with its specific Open, High, Low and Close prices.
Using two charts with different timeframes for a specific currency pair might help to assist your trading decisions. For example, if you check H1 and you spot a selling opportunity, having a parallel daily chart might help you confirm a trading signal:
Using the Crosshair
The crosshair is convenient to become agile with your trading analysis and get information in a faster way. To enable the crosshair, click ![]() in the line studies toolbar. Then, move the mouse cursor towards a chart bar or candle, you should see the crosshair, which highlights a specific price and time.
in the line studies toolbar. Then, move the mouse cursor towards a chart bar or candle, you should see the crosshair, which highlights a specific price and time.
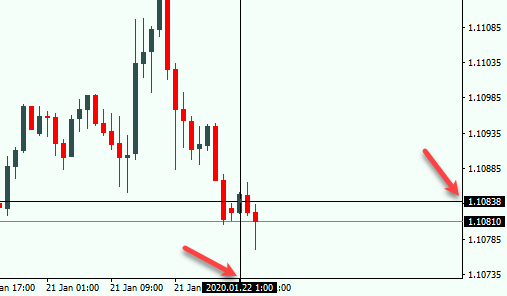
Similarly, you can use the crosshair to measure time, bar and pips distances in a chart, this is useful for doing your analysis or determining potential Stop Loss and take profit levels. Left-click the chart while the crosshair is enabled and move your mouse while keeping it clicked:
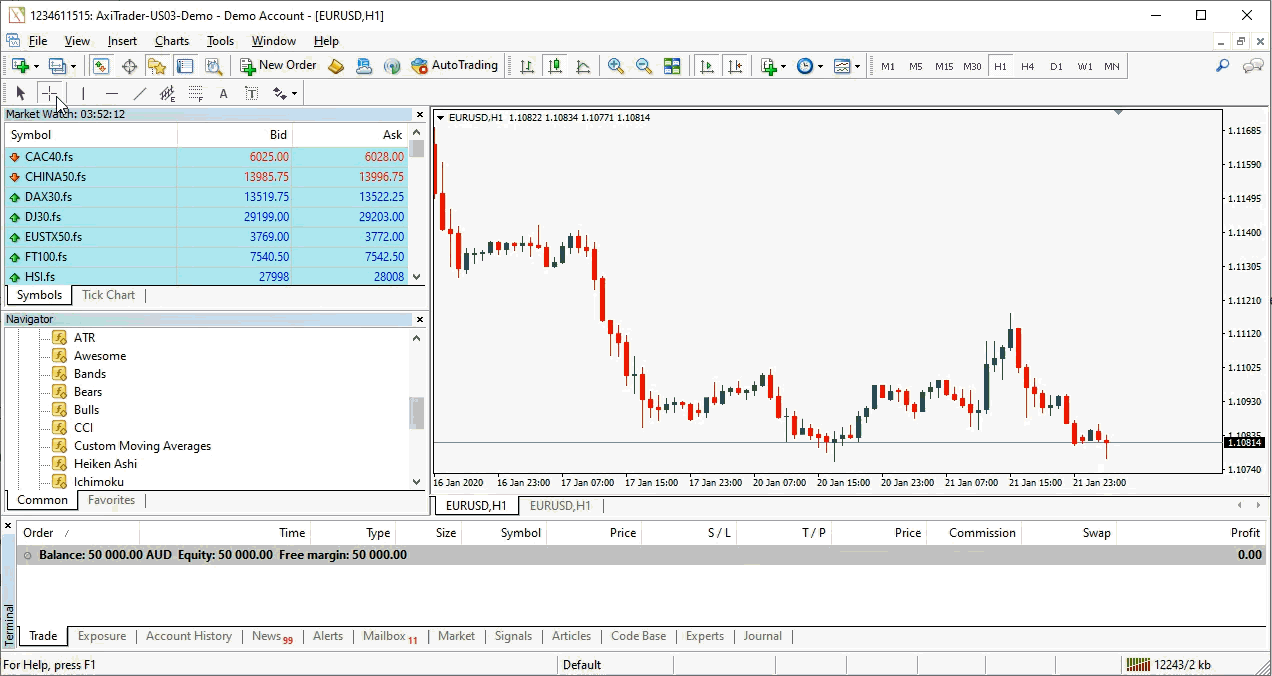
The power of MetaTrader 4 Templates
MetaTrader 4 templates allow you to save time by storing a determined chart setup configuration.
Let’s assume that you liked the following chart configuration and color scheme, to save it as the template, all you need to do is to right-click it and select the save template option:
After that, you will get the following window where you can name and save your template:
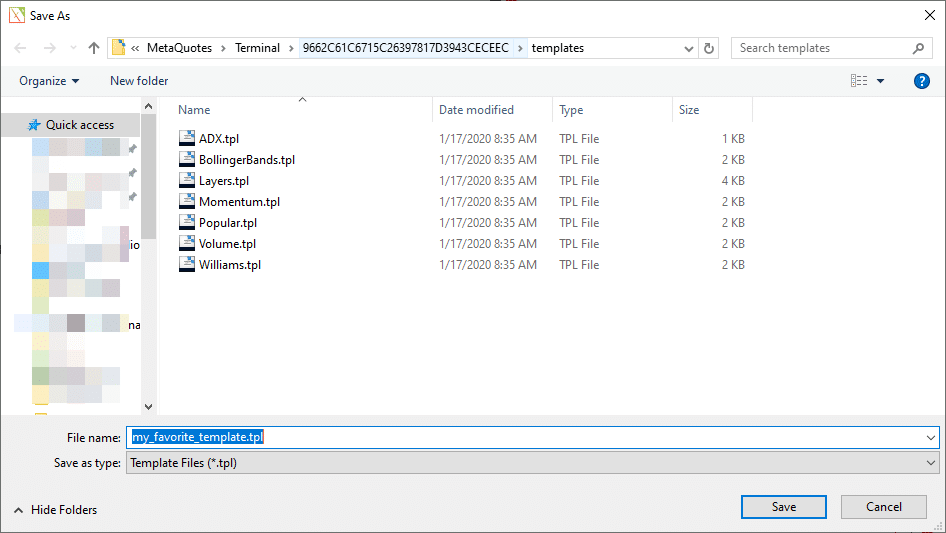
Furthermore, you can upload your favorite template into a new chart, by right-clicking and selecting load template as follows:
Then, you will need to select the template file and click the open button:
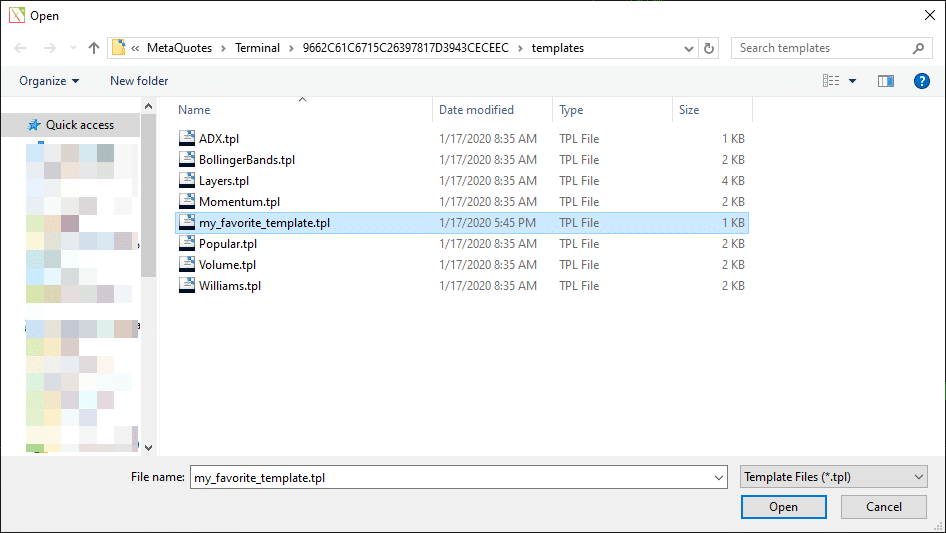
Pro tip: you can create a Default MetaTrader 4 template so it is loaded every time that you open a new chart, just save your favorite template with the file name “Default.tpl” and that will do the magic.
How to trade with MetaTrader 4
Opening an order
To place a trade in MetaTrader 4, select a chart of a currency pair, then click the new order button ![]() that is located in the standard toolbar.
that is located in the standard toolbar.
Alternatively, you can go to the Market Watch window, locate the currency pair, right-click it and select “new order”:
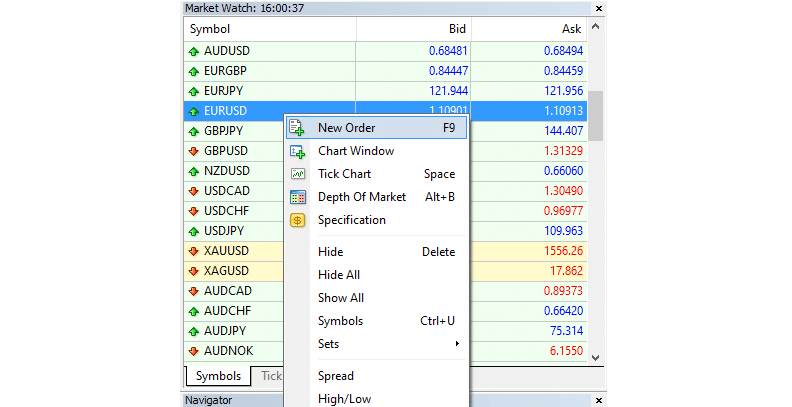
After that, you will get the following window:
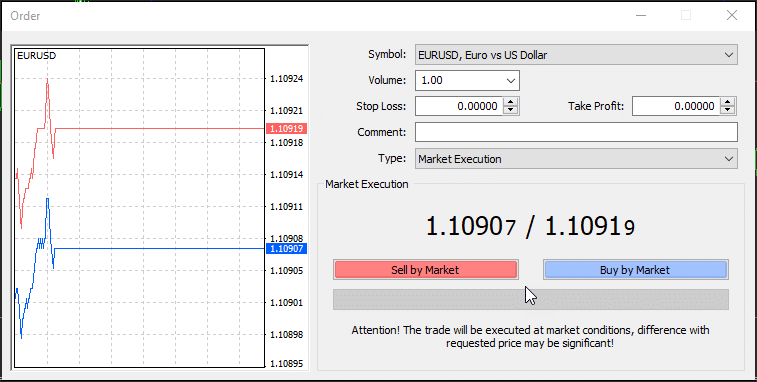
Make sure to verify the order details:
- Symbol: refers to the currency pair or financial instrument that you would like to trade.
- Volume: make sure to select a proper volume according to your risk and money management strategy.
- Stop Loss and Take Profit: enter the values if you have some predefined levels. If not, we will explain below how you can add them after your order has been placed.
- Comment: feel free to add any observation in regards to this particular trade, it could be something related to your trading analysis or strategy.
- Type: you can either select Market Execution (instant orders) or Pending Orders (more on this below).
Then, you will need to click the Sell or Buy button. Please consider that if you are placing a Buy order, this will be done at the Ask or higher price. In contrast, if you would like to sell the currency pair, the order will be placed at the Bid or lower price. After you place an order, you should get a confirmation message like the following:
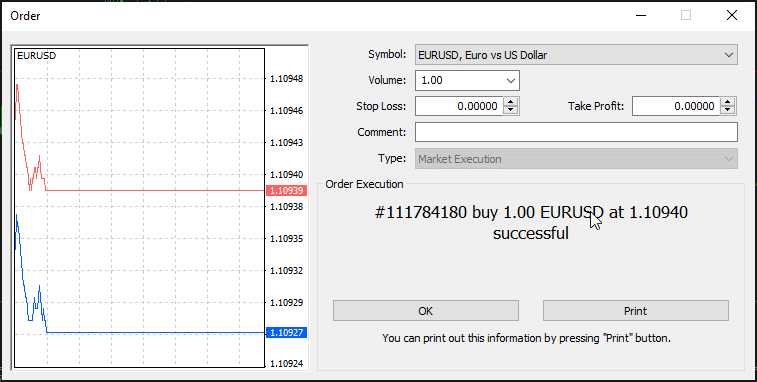
Setting a Stop Loss
The Stop Loss feature allows you to maximize the likelihood of limiting your potential losses. Therefore, you can follow the same process above to create an order, in addition, you will need to input the stop loss value that you have previously defined.
If you would like to learn more about how to determine and place Stop Loss levels, check this article.
Setting a Take Profit
Similarly, to place a Take Profit, you can follow the same process and input the value or price target level at which you would like to lock a profit for your trade.
Check our article on how to set take profit levels if you would like to learn more about this topic.
Modifying Orders
Once you have placed an order, there might be situations in which you would like to change it. For instance, you realized that your Take Profit was incorrectly placed or you would like to modify your Stop Loss.
Therefore, learning to modify open orders becomes very handy to have flexibility in your trading and adapt to new market conditions or unexpected scenarios. To modify an order, go to the trade tab in the terminal window, locate the open order that would like to change, right-click it and select “Modify or delete order”:

After that, you will get the following window, where you can adjust your Take Profit and Stop Loss levels either by entering the values directly or by using the “copy as” buttons:
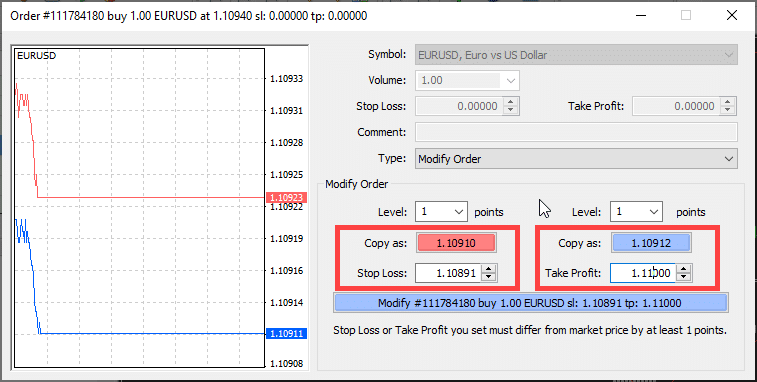
Then, click the Modify button to make the change effective. As a result, you should get a confirmation message.
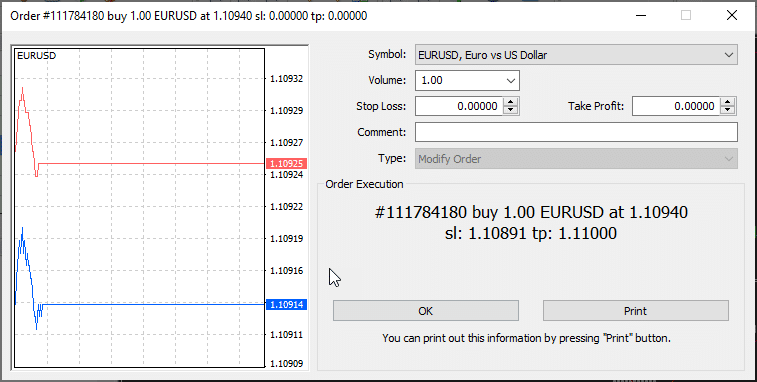
Closing an order
The main way to close an order in MetaTrader 4 is to right-click your order in the terminal section and select “close order”:

Once the order is closed, you can go to your account history in the terminal section and you will find the details about the recently closed order:

About Pending Orders
At the time of creating an order in MetaTrader 4, you have the option of selecting a pending order, this means that the order won’t be placed instantly (as in Market Execution), instead, you can add a condition that is attached to your order, in other words, your order won’t be placed if the condition is not fulfilled.
Buy Stop Pending Order
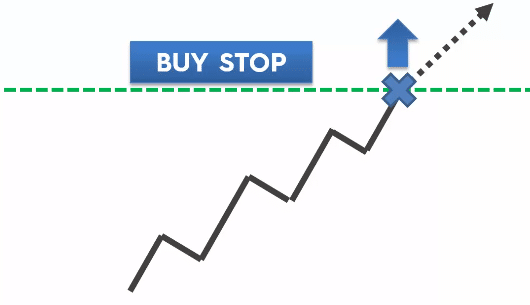
For instance, you are planning to place a buy order in a bullish market scenario, but you would like the order to be placed after a certain price level is surpassed, confirming a possible breakout. In this case, you would need to place a Buy Stop Pending Order.
Sell Stop Pending Order
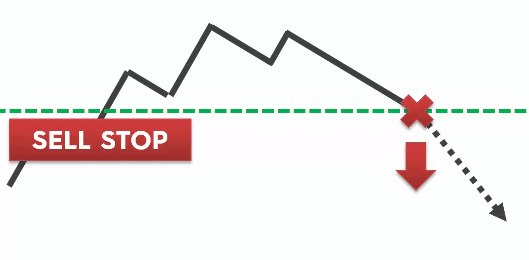
Alternatively, you can use the Sell Stop Pending Order if you expect the price drop and you would like to add a price level condition that triggers the order.
Buy Limit Pending Order
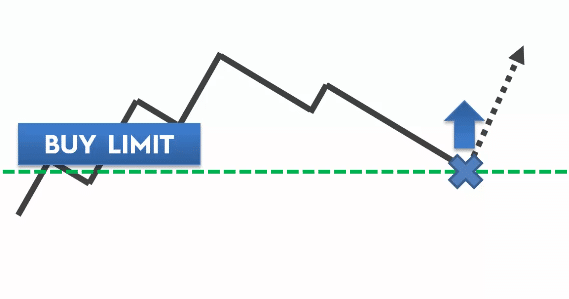 Buy Limit orders can be placed if you would like to take advantage of a bullish market under the condition of placing the order at a lower price level that could be hit on an expected price pullback, before continuing with an upward trend.
Buy Limit orders can be placed if you would like to take advantage of a bullish market under the condition of placing the order at a lower price level that could be hit on an expected price pullback, before continuing with an upward trend.
Sell Limit Pending Order
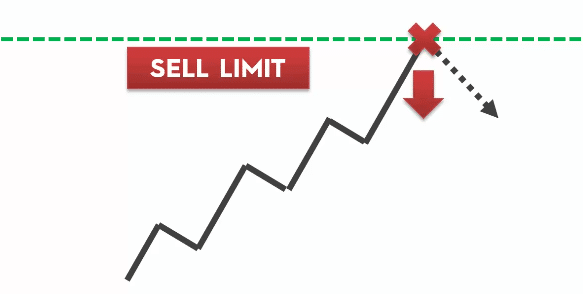
On the other side, Sell Limit orders could be useful when you would like to take advantage of a resistance level that precedes a downward trend.
To set up a pending order in MetaTrader 4, follow the same steps to open a new order and select the Pending Order type, then you can choose the type of Pending Order with the price level that will act as a condition to trigger the order.
In addition, you can add an expiration date if you wish that the pending order is canceled after a certain period if the price condition is not fulfilled.
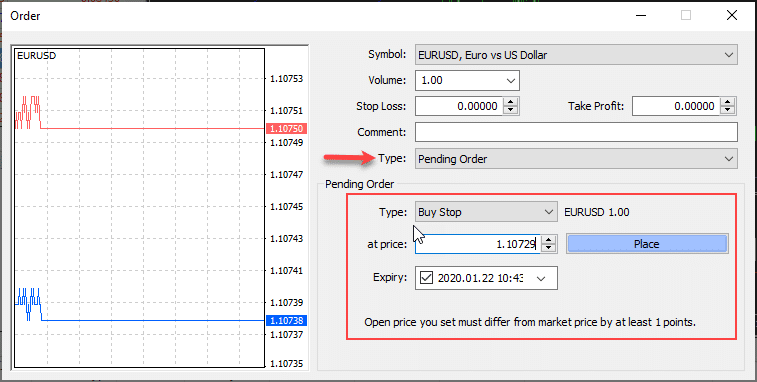
Once you are set, click the place button.
How to use MetaTrader 4 Graphical Markup Tools
MetaTrader 4 graphical markup tools are features that you can apply to chart in order to enhance your technical analysis; they range from a basic circle or text label, all the way to trendlines, channels and Fibonacci retracements.
In this section, we will take a look at the most popular MetaTrader 4 markup tools.
Horizontal and Vertical Lines
Horizontal lines are used to indicate support and resistance levels, psychological price levels or target for your take profit and Stop Loss levels.
In order to draw a horizontal line, go to the line studies toolbox, click the horizontal line button ![]() and then press anywhere in the chart where you would like it to appear. Once it is placed you can click it and move it around as you need.
and then press anywhere in the chart where you would like it to appear. Once it is placed you can click it and move it around as you need.
Similarly, you can use vertical lines to mark an important period in your chart. To draw a vertical line, go to the line studies toolbox, click the ![]() button and then press anywhere in the chart where you would like it to appear.
button and then press anywhere in the chart where you would like it to appear.
Trendlines
To add a trendline, click ![]() in the line studies toolbox and click a bar or candle in the chart that will be the starting point of the trendline.
in the line studies toolbox and click a bar or candle in the chart that will be the starting point of the trendline.
After that, you can click the trend line and you will see three small boxes that you can click and drag to make your trendline more accurate.
Channels
Sometimes you’ll find that prices move between parallel trendlines, this pattern can be drawn as a channel.
Click the channel button ![]() and select a candle or a bar that will be the starting point of the channel.
and select a candle or a bar that will be the starting point of the channel.
In a similar way to a trendline, you can adjust the channel by clicking it and dragging the squares to change the angle or the width of the channel:
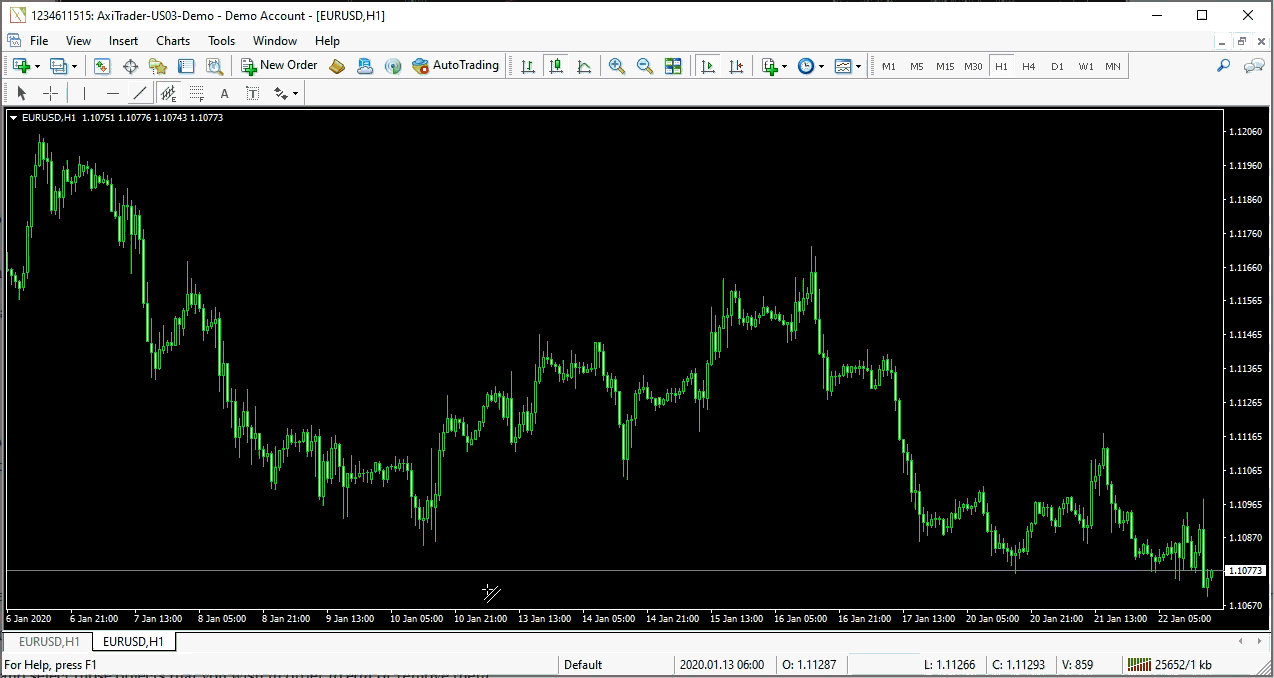
Fibonacci Retracements
To insert Fibonacci retracements in a chart, you can click the Fibonacci button ![]() in the line studies toolbox and then extend it in the chart by clicking the starting candle of the trend and dragging the line until the highest or lowest price level of the trend:
in the line studies toolbox and then extend it in the chart by clicking the starting candle of the trend and dragging the line until the highest or lowest price level of the trend:
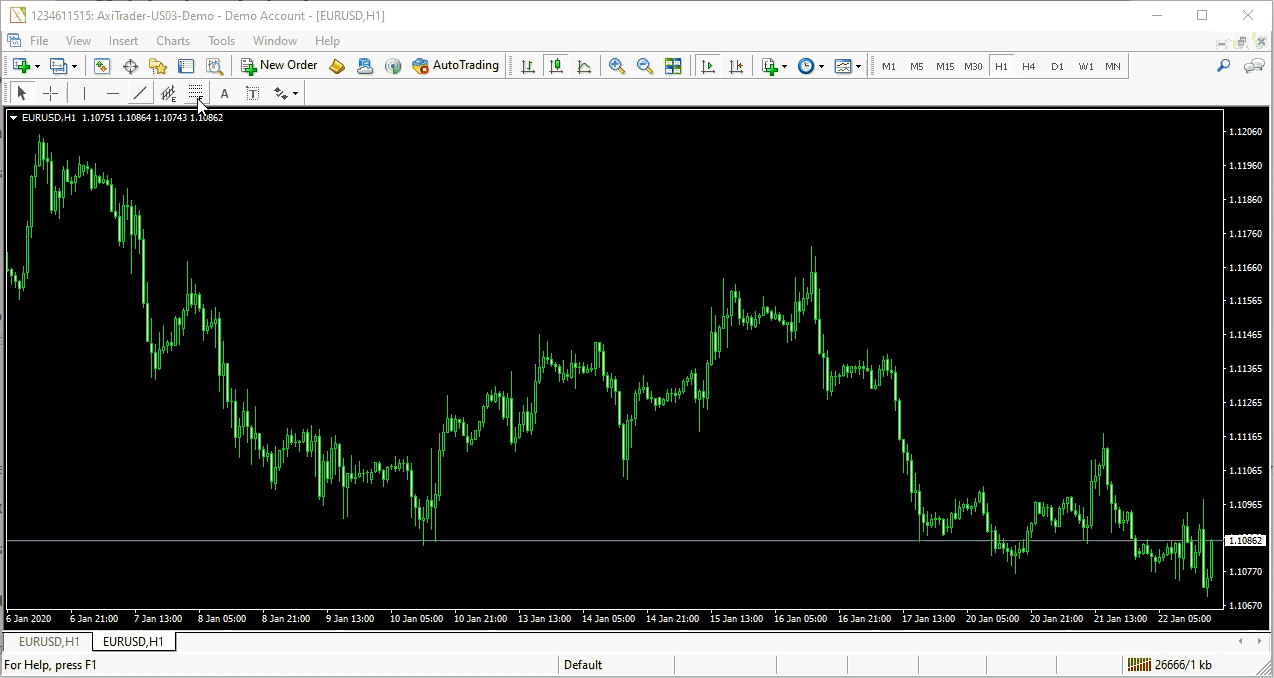
Managing your Graphical Markup Tools
In order to manage the MetaTrader 4 graphical markup tools, you can right-click one of the objects that you inserted, click object list (or press ctrl+b) and you will see the following window:
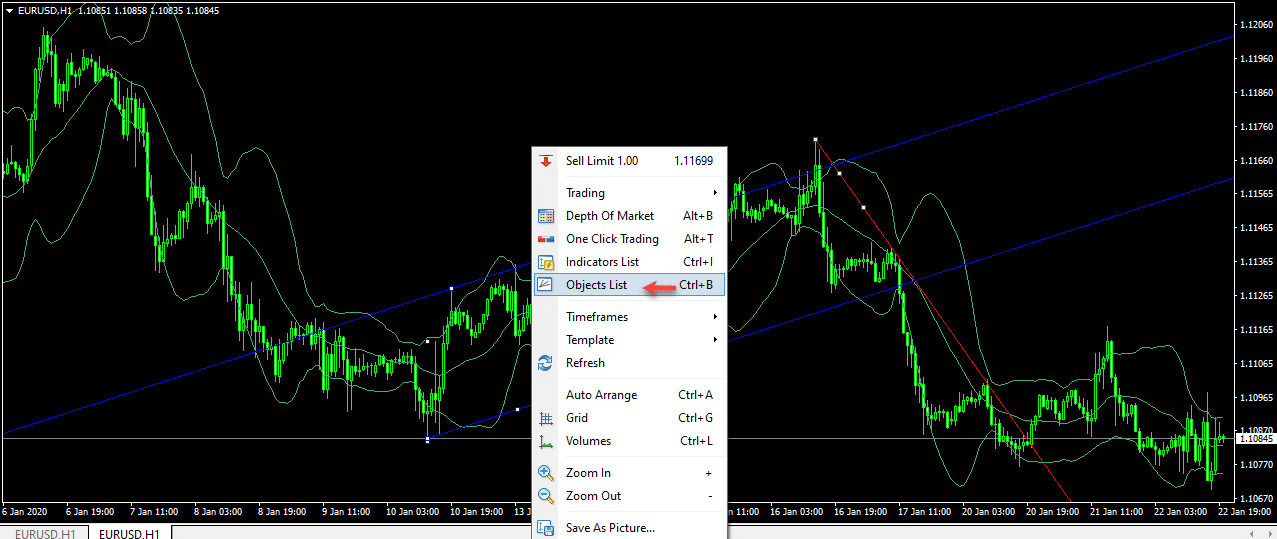
You can click and select those objects that you wish to edit or remove them:
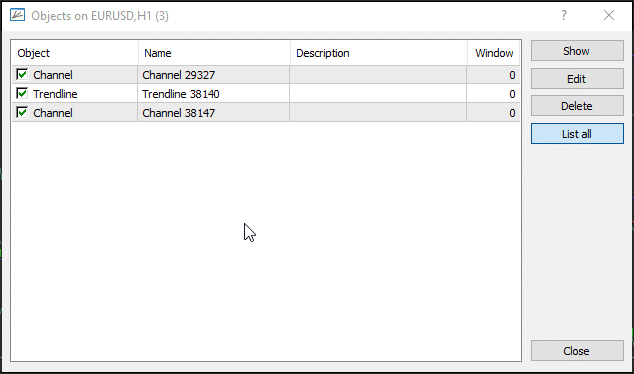
How to use MetaTrader 4 Indicators
Indicators consolidate data values regarding the Open, High, Low and Close price levels of a determined currency pair in a specific period within a timeframe. In other words, MT4 indicators process these values to give you a different perspective on the market.
How to add a MT4 indicator to your chart
Go to the Navigator window and look for the indicator folder, click to expand it and you will see the list of the all the MT4 indicators. You can choose your favorite indicator by left-clicking and dragging it to the chart. After that, you will get a parameter window to select the period and the visualization properties for the indicator.
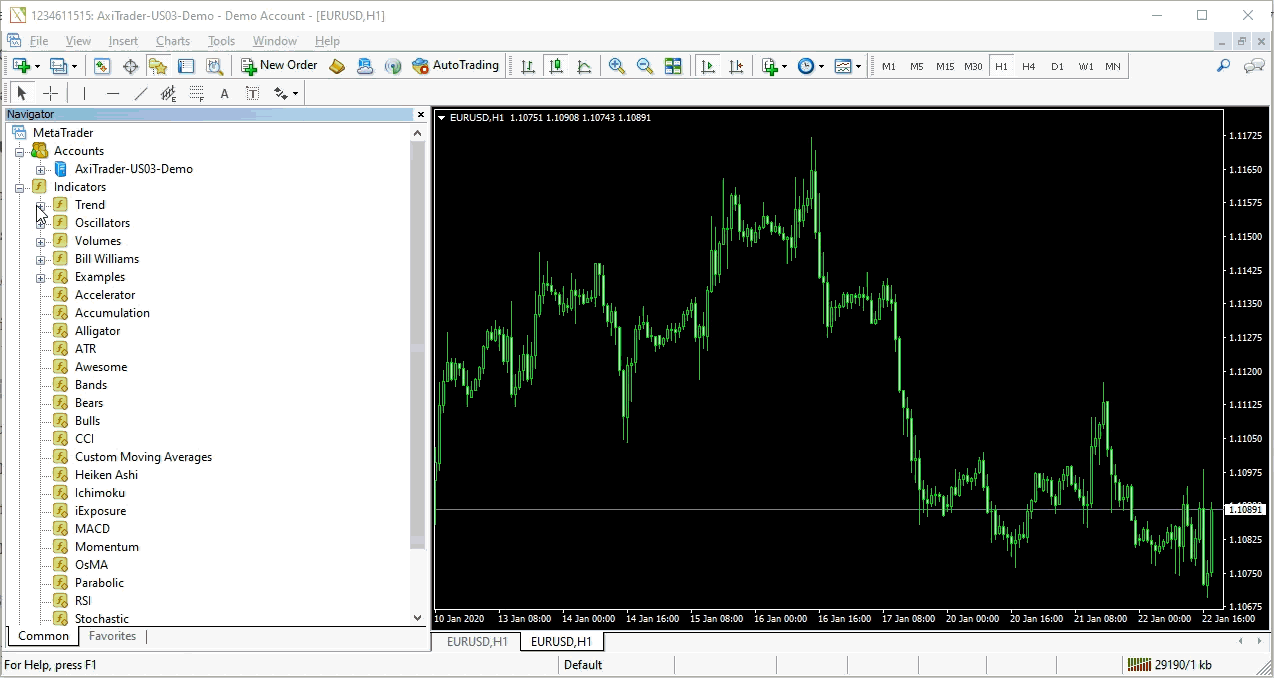
You can modify or remove an indicator by right-clicking it and selecting one of the following options:

Conclusion
We hope that you have learned how to use MetaTrader 4. You can always re-visit this guide in case you are not sure how to use a specific feature of MT4.
Again, this beginner’s guide aimed at showing the most important features of the MetaTrader 4 platform and how you can apply them in your trading. No other trading platform offers such flexibility and ease of use.
Post your comments below if you would like us to add more features to this guide.

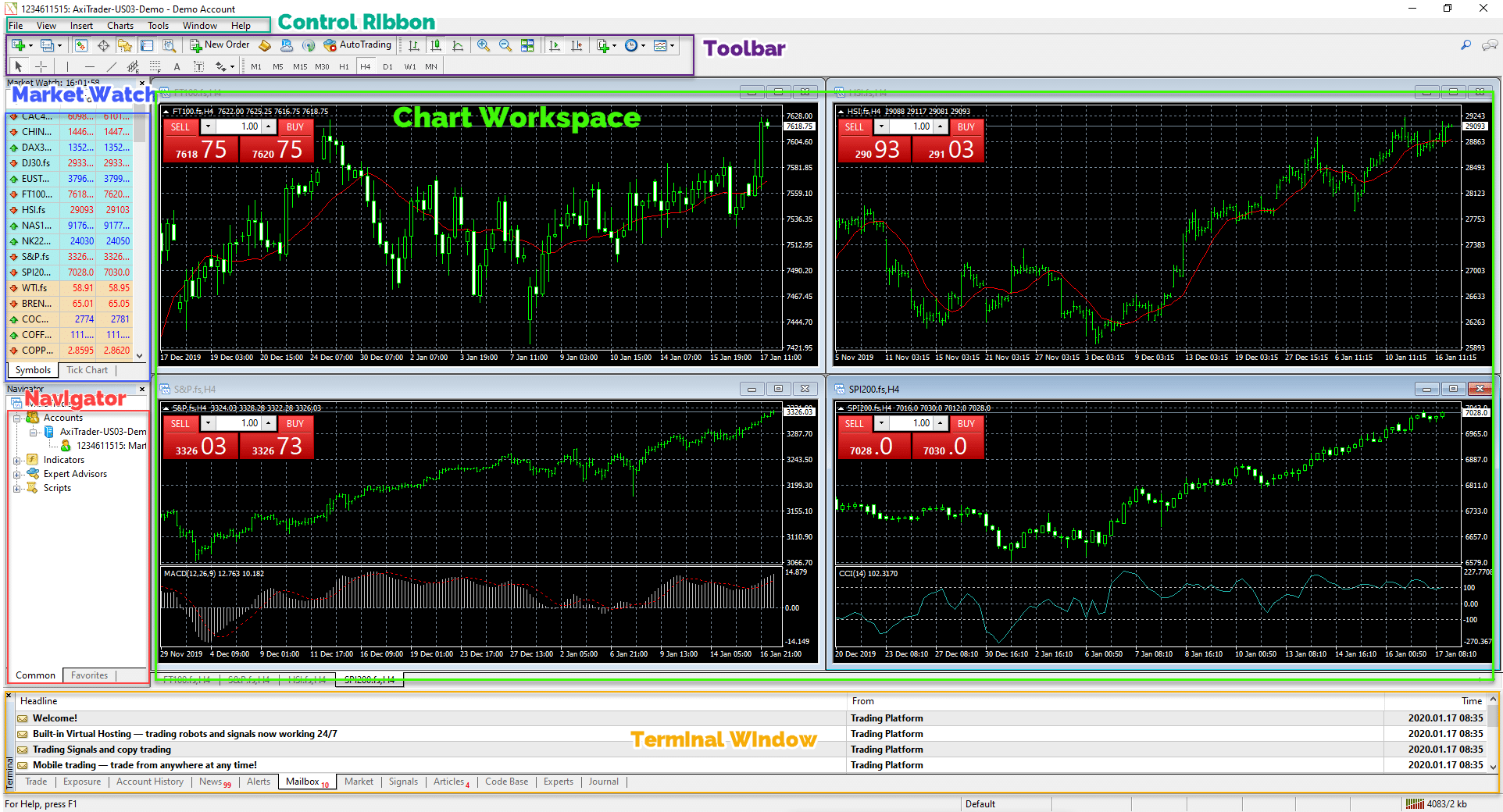
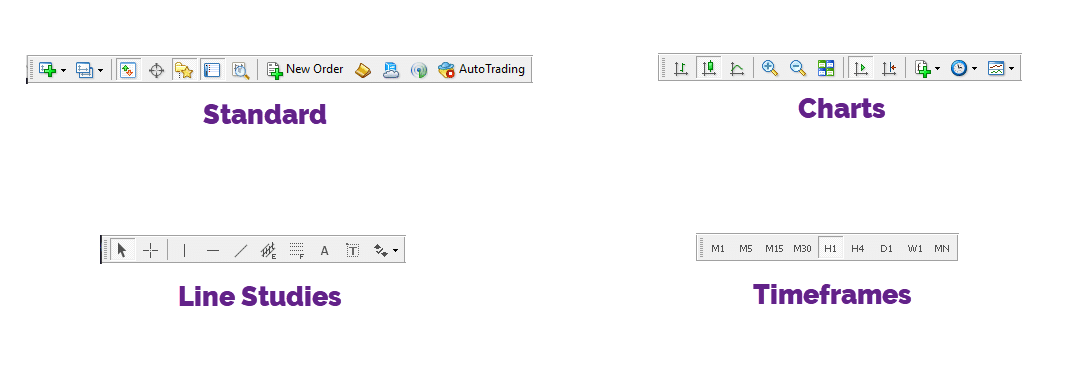
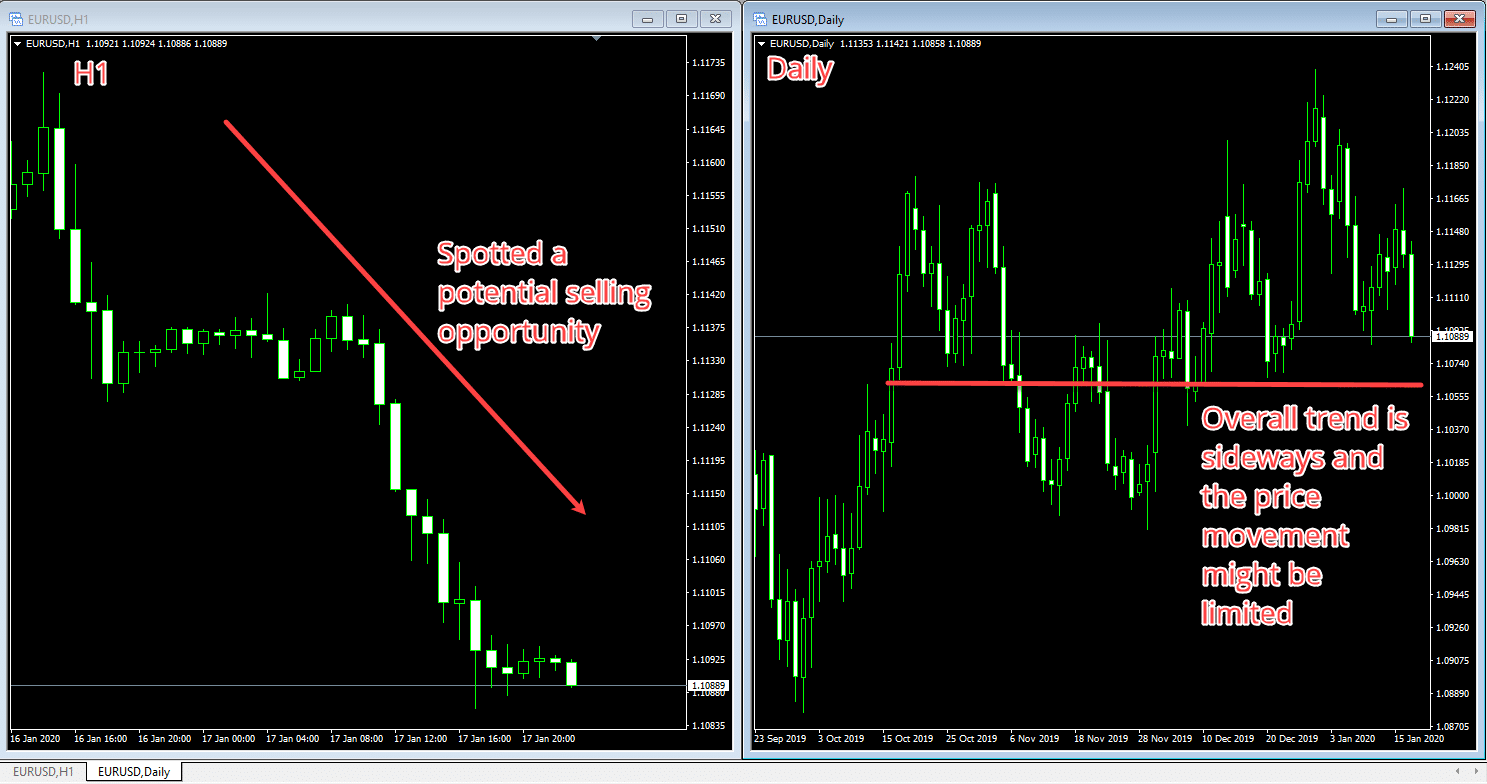
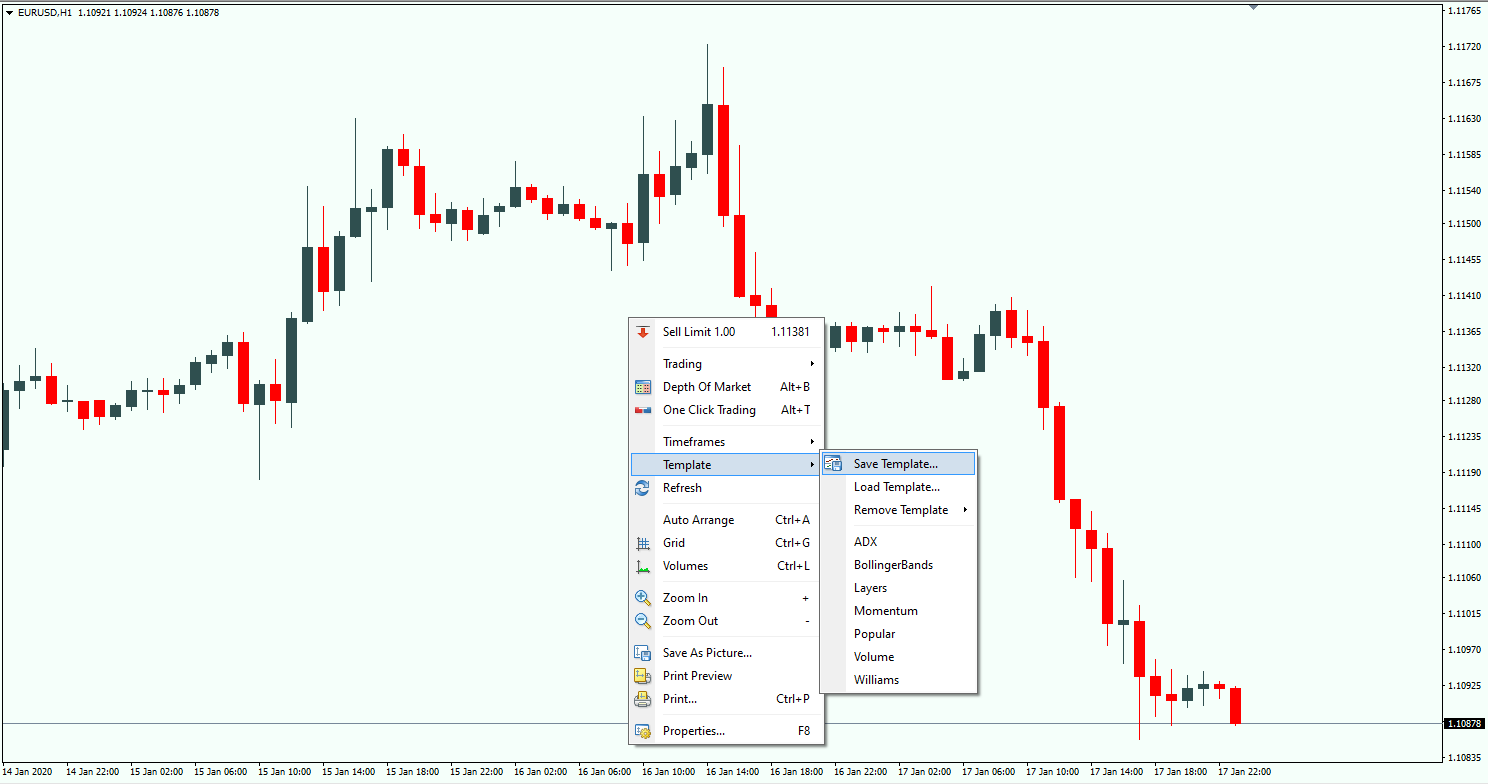
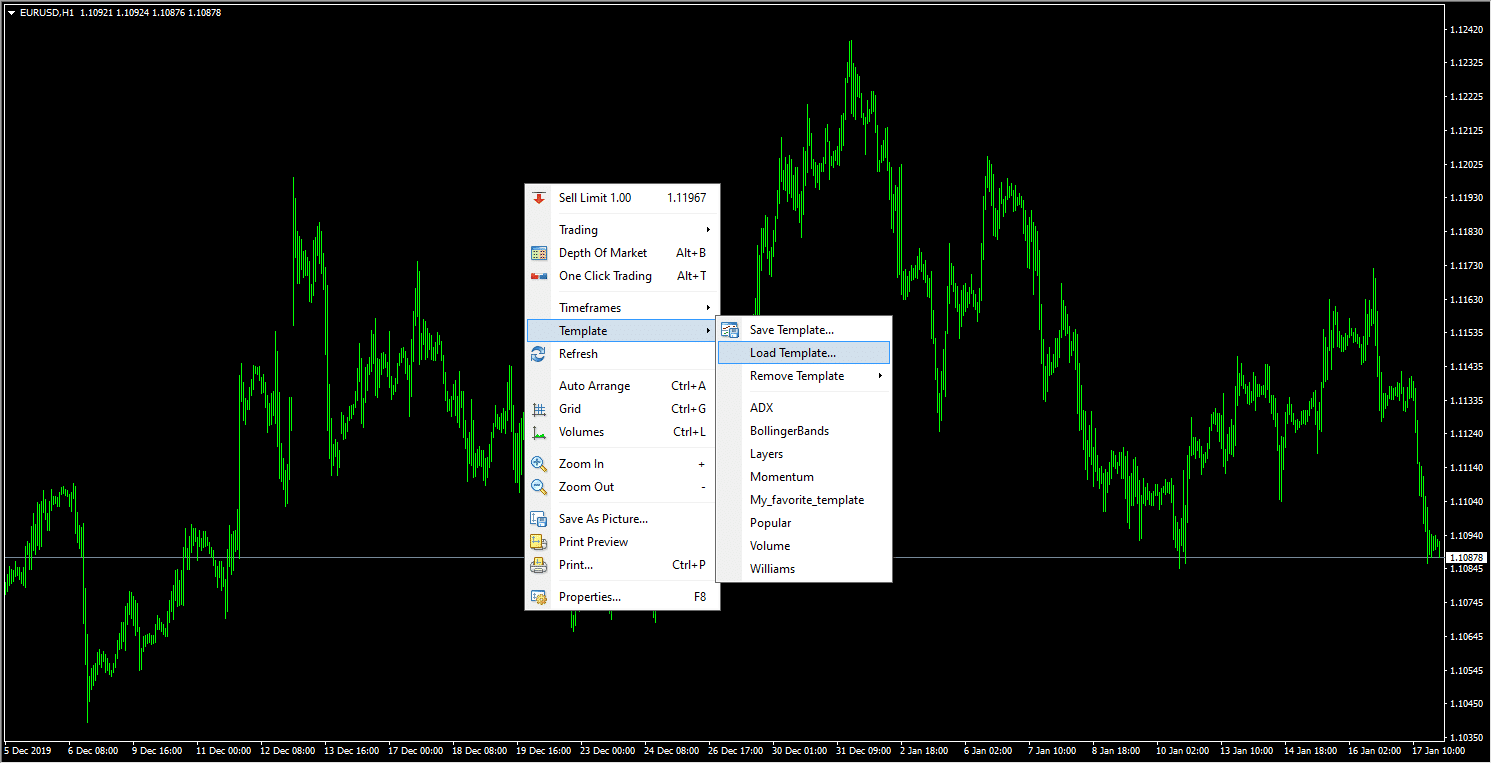
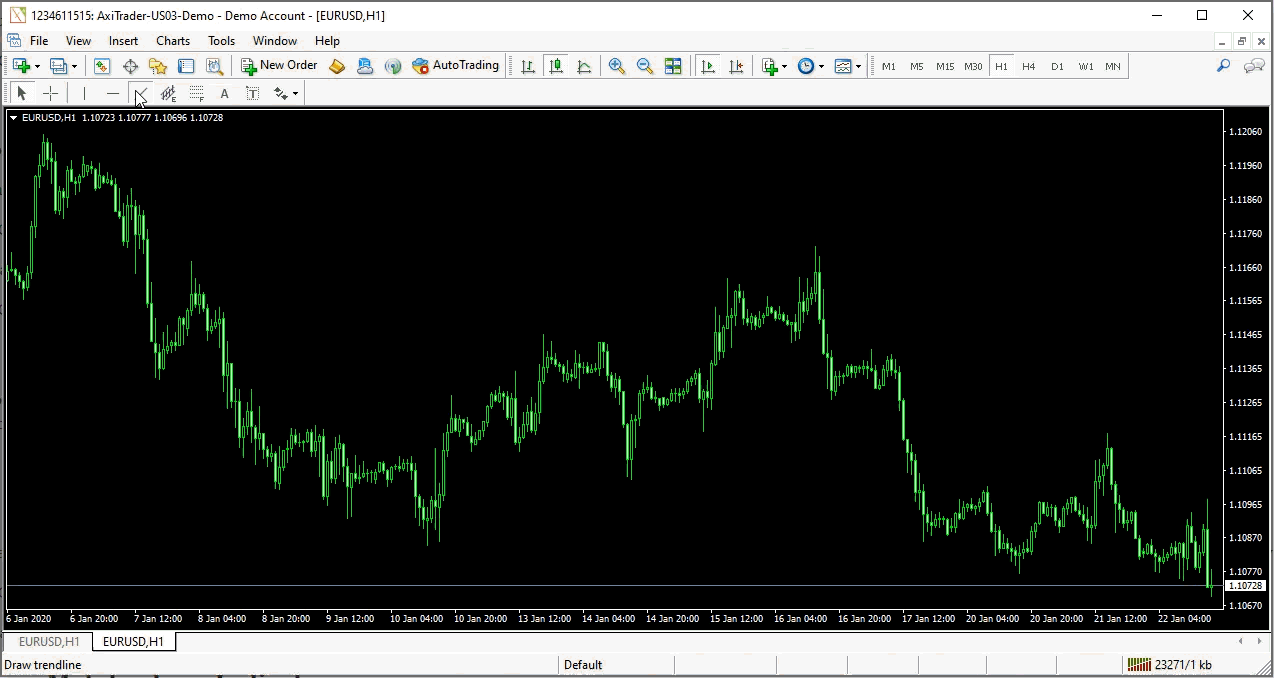
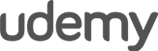
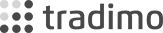

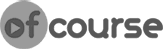


Leave a Reply